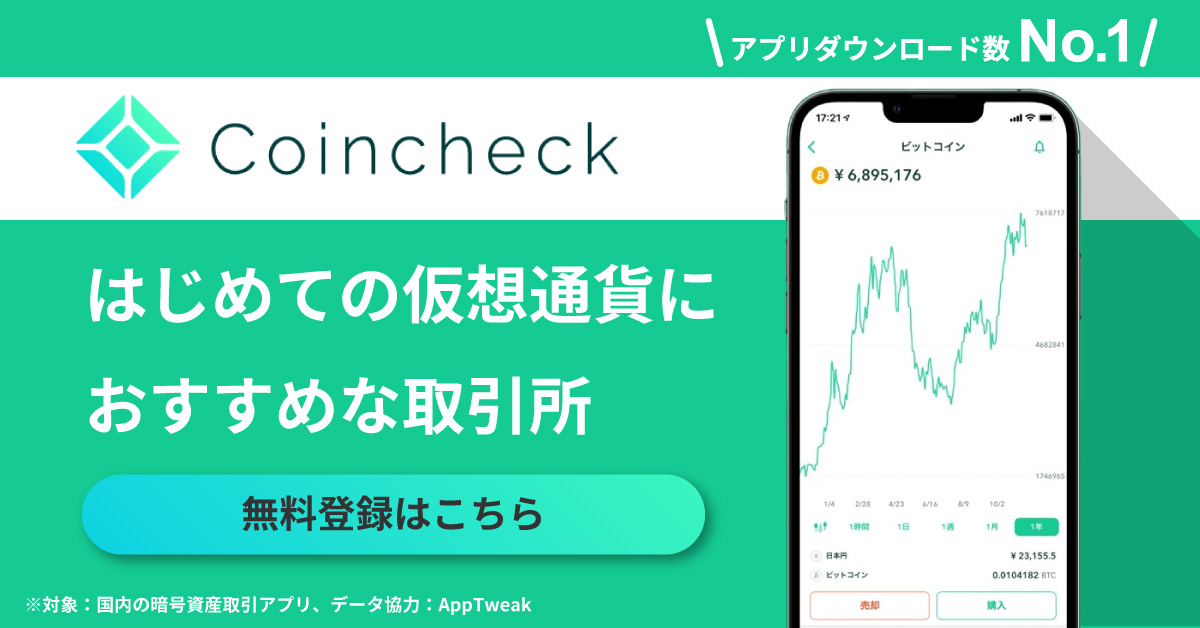国内仮想通貨取引所での取引に慣れてきて、目当ての銘柄が国内で購入できないならば海外仮想通貨取引所を解説して運用することをおすすめします。海外仮想通貨取引所には日本では取扱のない銘柄があ、高レバレッジの取引ができるといった魅力があります。
今回紹介するBINANCE(バイナンス)は日本語に対応しているので、英語が苦手でも問題なく取引できます。操作も簡単で、いざという時には日本語でのサポートもあるので安心です。日本人に最も人気がある海外取引所と言えるでしょう。
BINANCEを利用するメリットとしては、取引高が非常に大きいこと、取り扱い銘柄数が多いこと、手数料が安いこと、様々な仮想通貨(暗号資産)のマージン取引にも対応していることなどが挙げられます。
今回は、BINANCEを実際に登録しながら画像付きで解説しますので、初心者の方でも迷わず開設ができます。ぜひ、この記事を読みながら、一緒に開設していきましょう。
なお、BINANCEの口座開設にかかる時間は短いですし、登録後にすぐに取引することができるので、待つ期間が必要ないのも人気の理由の1つでしょう。
BINANCE(バイナンス)の公式サイトへアクセス
口座開設の手続きをはじめましょう。
今回はスマートフォンでの画面で解説していきます。パソコンからアクセスする場合には表示が異なることがありますが、登録手順としてはパソコンもスマートフォンも同じとなります。
まずは、公式サイトにアクセスしましょう。
公式サイト:https://www.binance.com/ja
アクセスするとこちらの画面が表示されます。
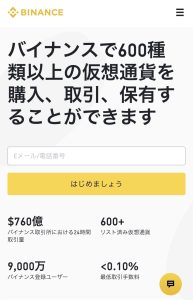
メールアドレスもしくは電話番号を入力し、「はじめましょう」で次に進めていきます。
「バイナンスへようこそ」という画面がでてきますので、「電話またはメールで登録します」をタップします。
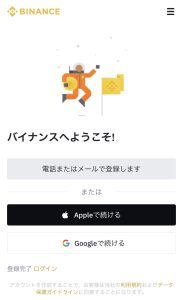
居住地を選択し、「承認」をタップします。
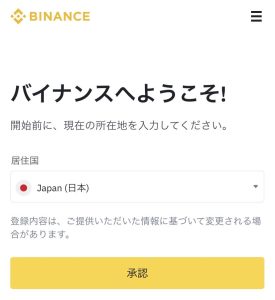
アカウントの作成画面になるので、「個人アカウントの作成」を押して次に進めていきます。
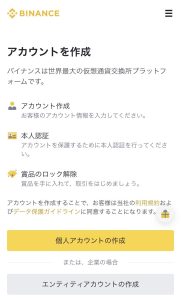
メールアドレスの登録
アカウントの作成がスタートします。まずはメールアドレスの登録をしていきます。
メールアドレス・パスワードの入力
「メールアドレス」・「パスワード」を入力し、バイナンスからのお知らせを受け取るかを選択し、「次へ」をタップします。
この後、ここで指定したメールアドレスに認証コードなどが到着するので、使い慣れたアドレスにしましょう。
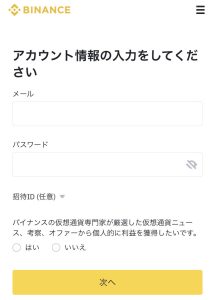
パスワードの条件は以下の通りです。
条件をすべて満たすものを設定しましょう。
- 最低8文字
- 最低でも1つの数字
- 最低でも1つの大文字
メール認証
バイナンスからメールが届いています。
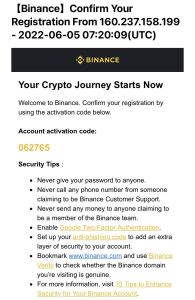
もしメールが届いていない場合には以下を確認してみてください。
- 入力したメールアドレスが間違っていないか
- 迷惑メールフォルダに入っていないか
- メールの受信箱がいっぱいになっていないか
黄色で示してある数字6桁がメール認証コードです。
メール認証コードの欄に、数字6桁のコードを入力し、「提出」を押すと、メール認証が完了します。
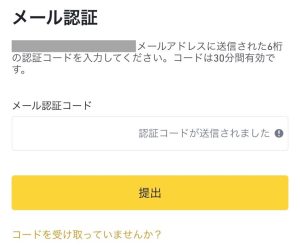
電話番号の登録
次に電話番号を登録を進めていきます。SMS(電話番号宛てのテキストメッセージ)に認証コードが送信されるので、携帯電話の番号を入れます。
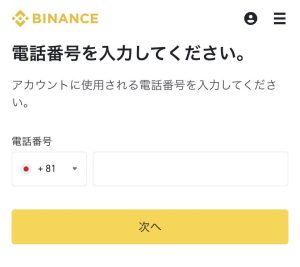
電話番号を入力し、「次へ」をタップします。タップするとSMSが届き、SMSに記載されている6桁の数字が電話番号認証コードです。
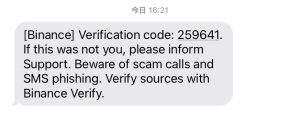
到着したコードを「電話番号認証コード」の欄に入力し、「提出」をタップします。
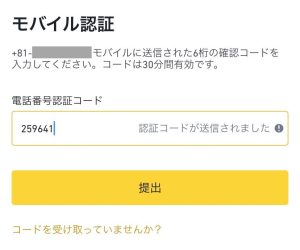
本人認証
ここまでの流れで「アカウント作成」は完了となります。
続いては「本人認証」となります。「今すぐ確認する」をタップし、本人認証に進みます。
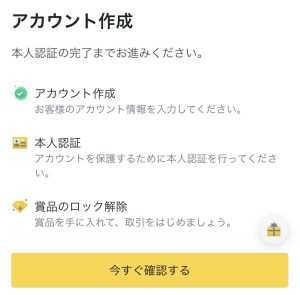
2021年までは本人認証をしなくても、一定の取引を行うことが可能でしたが、現在は本人確認が必須となっています。ただ、本人認証は特に難しいことはありません。
ここからは本人認証について詳しく解説していきます。
個人情報の入力
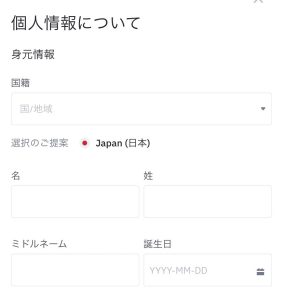
個人情報を入力していきます。
入力が完了したら画面下部の「はい」をタップします。
国内仮想通貨取引所と比べると項目も少なく、わかりやすいですね。
ここで入力が必要となる個人情報は4つです。
- 国籍
- 氏名
- 生年月日
- 住所
国籍
国籍を入力します。選択のご提案として日本がでている場合はそこをタップすると画面に反映されます。
氏名
姓名が名・姓の順番になっているので注意しましょう。
例:山田太郎 名→太郎 姓→山田
※ミドルネームがない場合は入力不要です。
生年月日
ご自身の生年月日を選択してください。
住所
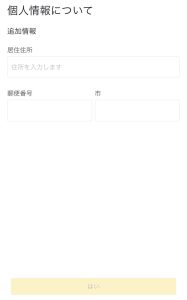
お住まいのご住所を入力してください。入力するときには、郵便番号・市・居住住所(市以降の住所)の欄にわかれています。
本人確認書類の提出
本人確認書類で使用できる書類は次の3点です。
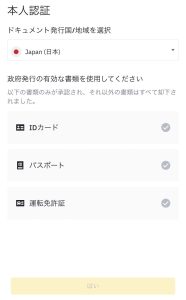
- IDカード(=マイナンバーカード)
- パスポート
- 運転免許証
認証に使いたい書類を準備して選択しましょう。今回の解説では運転免許証で認証を行いました。
注意事項を読んで、進んでいきます。
運転免許証の場合には「表面」・「裏面」の両面の撮影が必要です。
「写真を撮影」をタップすると撮影画面に進みます。
きちんと書類が認識されるためのポイントは次の通りです。
- 読みやすく、鮮明で、ぼやけていない
- 明るい、光が反射していない、暗すぎない
- 白黒写真は不可
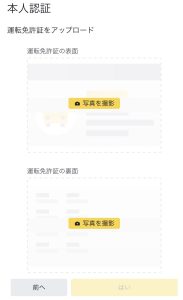
表面・裏面ともに撮影が完了したら、画面下部にある「はい」をタップします。
問題がなければ書類アップロードが完了したと知らせる画面がでてきます。
写真認証
次は写真認証です。
「自身を撮影」をタップすると、撮影画面がでてきます。
撮影が完了したら、「自身を撮影」と書いてあった部分に撮影した写真が反映されます。
問題なければ「はい」で次に進みます。
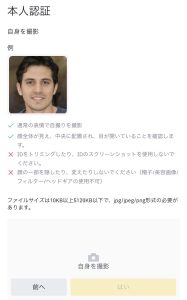
バイナンスアプリでの顔認証
写真認証が完了した後はこちらの画面がでてきます。
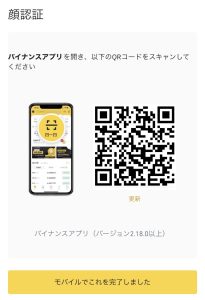
この後はバイナンスアプリでの操作となりますが、認証のためにこちらのQRコードが必要となります。
スクリーンショットで画面を保存しておき、あとから読み込ませます。
iPhoneの場合には、「サイドボタン」と「音量を上げるボタン」を同時に押してから離すとスクリーンショットを撮れます。
バイナンスアプリのダウンロード
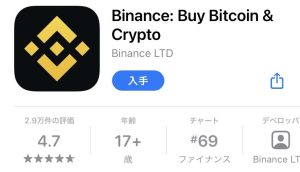
バイナンスのアプリをダウンロードします。

Binance: Buy Bitcoin & Crypto
Binance LTD
ダウンロードが完了したら、アプリを開き、「ログイン」をタップします。
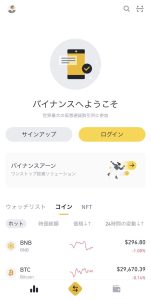
バイナンスアプリへの初回ログイン
登録したメールアドレス・パスワードを入力し、ログインします。
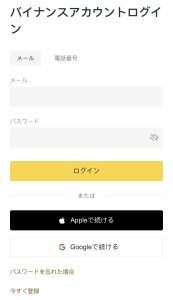
セキュリティ認証画面がでてくるので、パズルを完成させるようにスライドします。
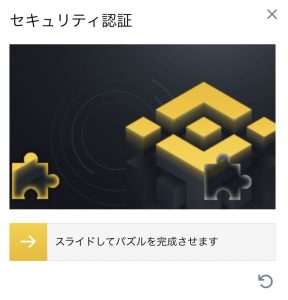
初回ログインの場合には、電話番号・メールでの認証が必要です。それぞれの「コードを取得」をタップします。
登録の時と同じように、それぞれにコードが送られてくるので入力します。
入力が完了したら「提出」で進みます。
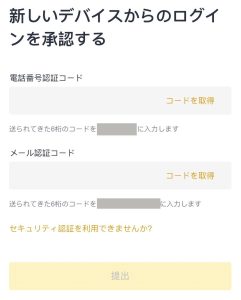
提出が完了したらログインができます。
顔認証から審査完了まで
画面右上のバーコードボタン(虫眼鏡ボタンの右にあるボタン)をタップします。
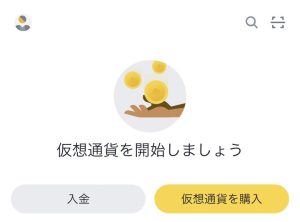
QRコードスキャンの画面がでてきますので、下部にある「写真」を押し、先ほどスクリーンショットしておいた画像を選択します。
撮影に成功すると認証完了の画面がでてきます。
ブラウザで開いている画面に戻り、「モバイルでこれを完了しました」をタップします。
この画面が出てくれば、認証審査中となります。
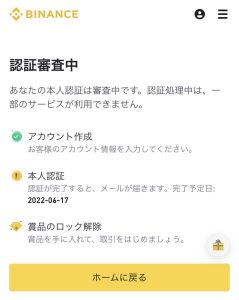
自分で行う登録作業はこれで完了です。
画面では完了予定日が12日後になっていましたが、筆者の場合、3分後には本人認証が完了した旨のメールが届きました。
二段階認証
前のステップまでで取引は問題なく行えます。
ただ、メールアドレス・パスワードだけでログインできてしまうのはセキュリティ上心配ですよね。
そんなときに利用するのが二段階認証です。
一時的なパスワードが発行され、それを入力することでログイン等が行えるようになります。
ここまで手順通りにやってきた場合には、すでに二段階認証のSMS認証・メール認証が自動的に設定されています。
ここからはGoogle認証アプリでの二段階認証を紹介します。
これにより、電話番号やメールアドレスが利用できなくなった場合でもログイン等が可能です。
セキュリティを高めておくことは非常に重要なので、必ず設定しましょう。
Google認証アプリのダウンロード
アプリのトップ画面です。
画面左上のアカウントマーク(人物マーク)をタップします。
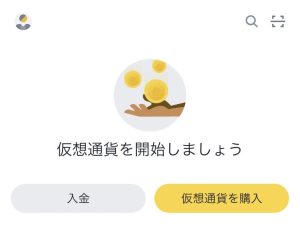
メニューが表示されるので「セキュリティ」を選びます。
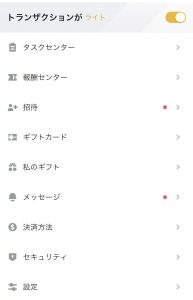
セキュリティの設定画面がでてきますので、まずは、この画面から「SMS認証・メール認証」が設定済だとわかります。
「バイナンス/Google認証」を選択します。
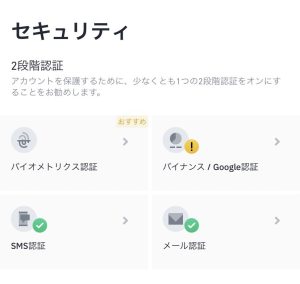
バイナンス/Google認証の横にあるボタンを押して有効にします。
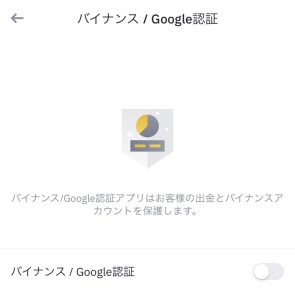
バイナンスまたはGoogleの認証アプリが必要です。
今回は「Google Authenticator」を使用します。
Google Authenticatorは国内仮想通貨取引所でも利用されています。まだ持っていない方は「Google認証のダウンロード」から準備します。ダウンロードが完了したら、「リンク」をタップします。
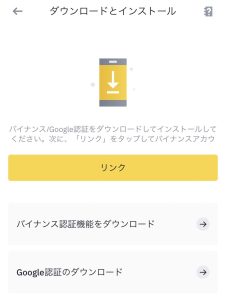
コード認証
コード認証のチュートリアルがでてきますので「チュートリアルをスキップ」で次に進みます。
バーコードと16桁の数字が表示されるので、数字の右にあるコピーした上で「バインド」をタップします。
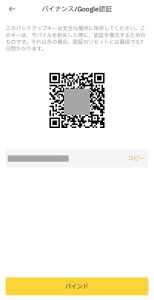
認証画面がでてきます。
モバイル認証コードとメール確認コードの「コードを送る」を押し、コードを受信したら入力しておきます。アプリはそのままにして、Google Authenticatorを開きます。
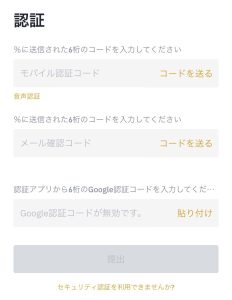
Google Authenticatorとバイナンスを紐づけていきます。
右下の「+ボタン」をタップして「セットアップキーを入力」を選びます。
アカウント情報の入力画面がでてきます。
アカウントは任意の名前を、キーには先ほどコピーした16桁の数字をペーストします。
アカウントにはバイナンスの認証コードとわかるようにつけるのがオススメです。
今回はバイナンスと入力しました。
「追加」をタップします。
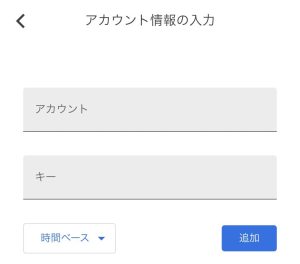
バイナンス用の認証コードが追加されました。
コードの右に書いてある青い丸がコードの有効期限を示しています。
青い部分がどんどん減っていき、完全になくなると次のコードが発行されます。
認証コード(6桁の数字)をタップするとコピーできます。
バイナンスアプリに戻ります。
すでにモバイル認証コードとメール認証コードは入力済のはずです。
Google認証コードを貼り付けしてから「提出」をタップします。
画面に「成功」とでてきたらGoogle認証が完了です。
セキュリティ画面に戻ると、Google認証が反映されていることを確認できます。
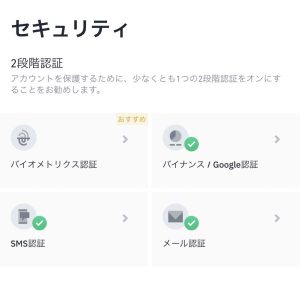
審査落ちについて
国内仮想通貨取引所は口座開設時に審査がありますが、バイナンスでは審査はないようです。
国内の取引所のように、金融資産を入力しないですし、審査ができないのかもしれません。
口座開設できないエラーはほとんどの場合、
- 入力した個人情報と本人確認書類の情報が一致していない
- 顔認証の撮影がうまくいかない
といった本人確認がうまくすすめられないケースが多いようです。
筆者が今回口座開設をした際には特段トラブルなく、スマホ1台と運転免許証とメールアドレスだけで登録できました。
まとめ
 みお
みおこちらの仮想通貨のおすすめの取引所についても確認してみてくださいね
今回はおすすめの海外取引所であるバイナンスの口座開設方法を詳しく解説しました。
海外仮想通貨取引所と聞くと、難しそうに思うかもしれませんが、実際はとても簡単です。
国内仮想通貨取引所・海外仮想通貨取引所をうまく使い分ければ、仮想通貨投資の選択肢が広がりますよ。
ぜひ口座を開設してみてください。
なお、BINANCEに送金をするには、日本国内の取引所で口座開設を行う必要がありますが、国内屈指の大手取引所で、NFTマーケットプレイスを持っていたり、取り扱い銘柄数が多いコインチェックはおすすめです。コインチェックからBINANCEへは簡単に送金することができますので、初心者の人にもおすすめできると言えます。